
When you want to log in details related to the service of your vehicle or expenses incurred, click on the “+” sign on the bottom right corner of the HOME screen. This will expand a list of options for logging in your fill-up, service, expenses, and trip. Select “ADD SERVICE” or “ADD EXPENSES” to enter the details of your vehicle service or expense.
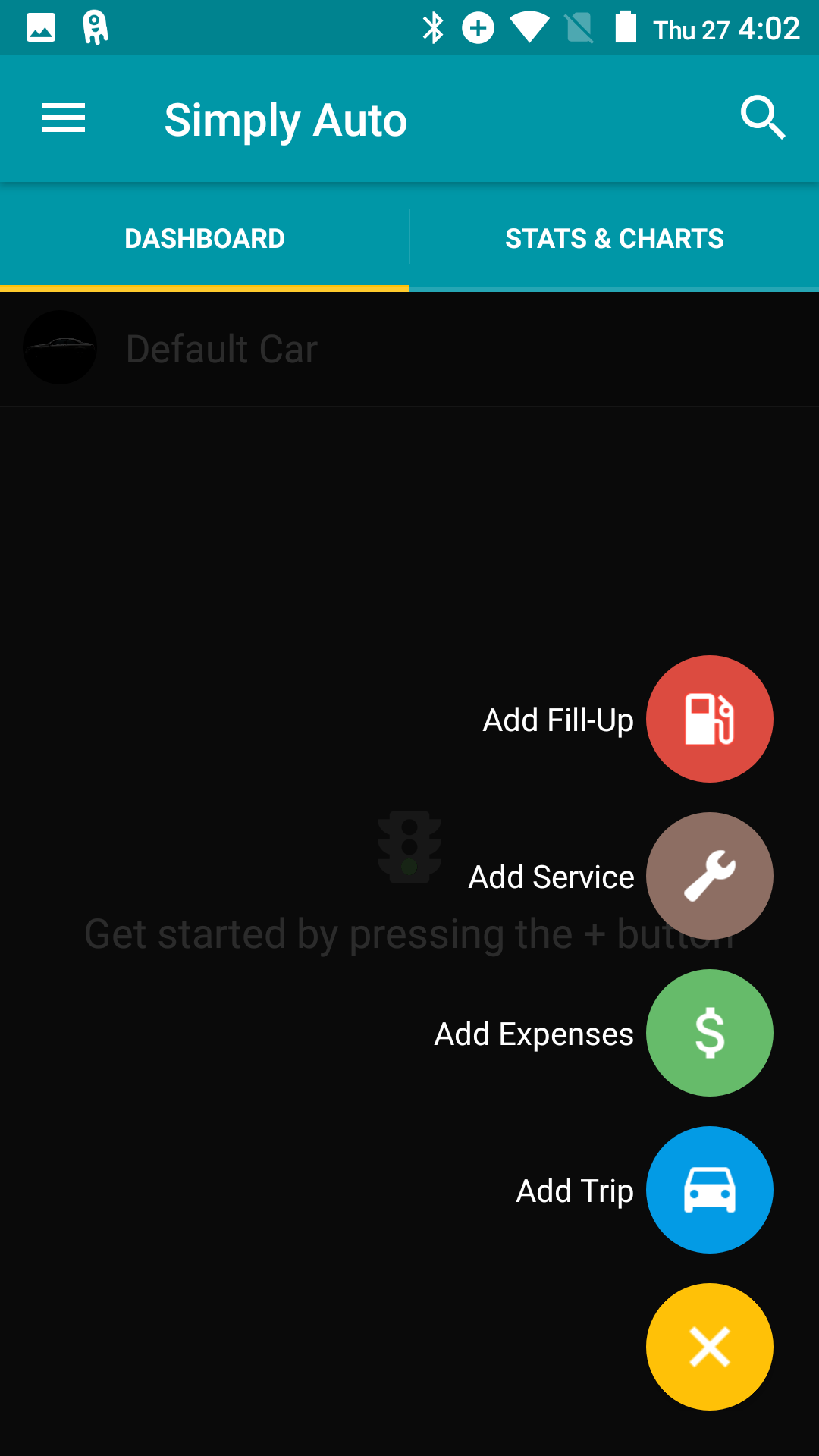
You can select the vehicle for which you want to enter details by selecting it at the top of the page where the vehicle name is visible. Clicking on it will show a drop-down menu. Pick the vehicle you want to add information about.
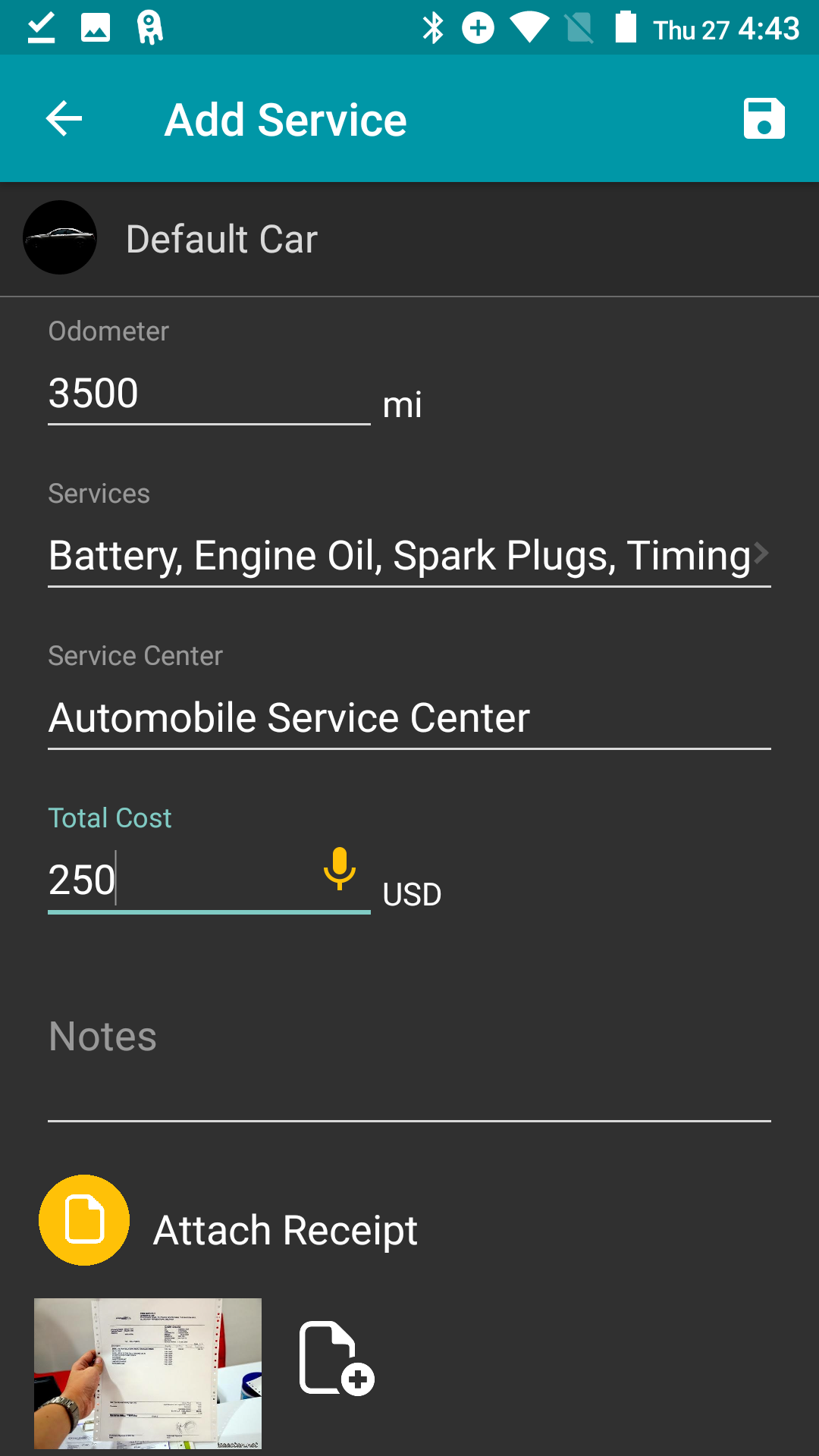
DETAILS TO ENTER
DATE: Enter the date on which the vehicle was serviced. You can enter backdated service and expense records by selecting an older date.
ODOMETER: Input the Odometer reading at the time of service or expenditure.
TOTAL COST: Put in the amount you spent for the vehicle service or other expense
NOTES: In this section, you can enter any additional service-related details or expenditure that you may want to record.
ATTACH RECEIPT: In this section, you can enter any additional service-related details or expenditure that you may want to record.
SERVICES: Under “Services” you can pick the services performed on your vehicle. You can either choose from the default service names of Battery, Engine Oil, Spark Plugs, Timing Belt, Tire Rotation, and Wheel Alignment by enabling these options or you can add your own service names by clicking on the ‘+’ sign in the top right corner of the ‘Service Tasks’ screen. The free version allows you to enter up to 10 service names, while you enter unlimited service names in the Gold and Platinum version.
SERVICE CENTER: Add the name of the service center where the vehicle was serviced
EXPENSES
Here, you can select the values, as applicable, that you want to record and view. You can choose if the expense was related to a Fine, Insurance, MOT, Parking, Tax, To, or Toll. Enable the applicable values by enabling them on the page that opens when you click on “Expenses” on the “Add Expenses” screen.
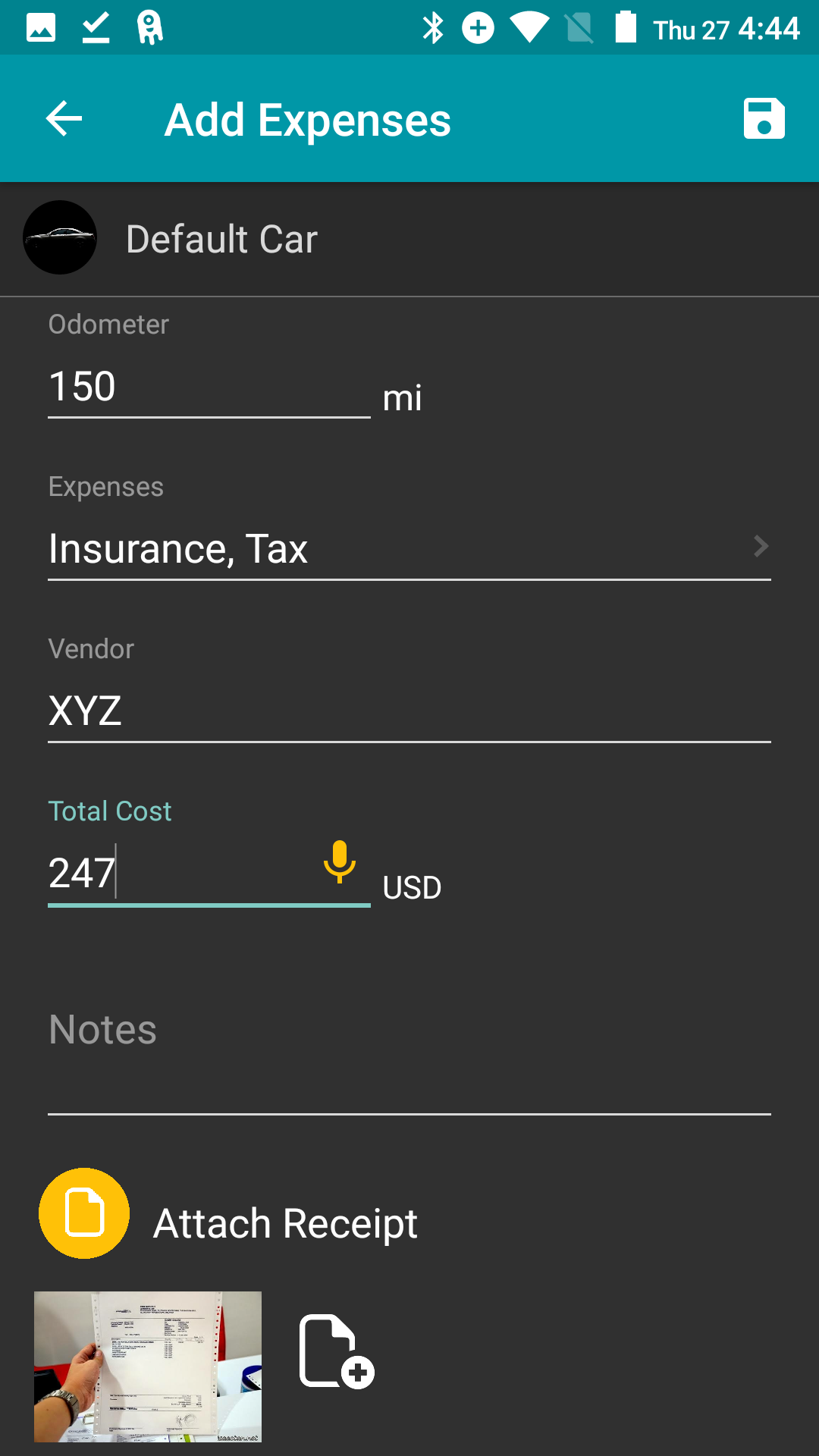
VENDOR: Enter the name (and other reference details) of the vendor here. For the ODOMETER, SERVICE CENTRE, and TOTAL COST columns, you can use the voice-input method if you wish to make the entry verbally.
HOW THIS AFFECTS REMINDERS:
Any services or expenses that you enter on these screens will reset the reminders that you have for these particular services or expenses.
For example: If you have a reminder for Engine Oil every 3000 miles, an Engine Oil service at an odometer value of 16000 will reset the old Engine Oil reminder and set a new one for 19000 miles.